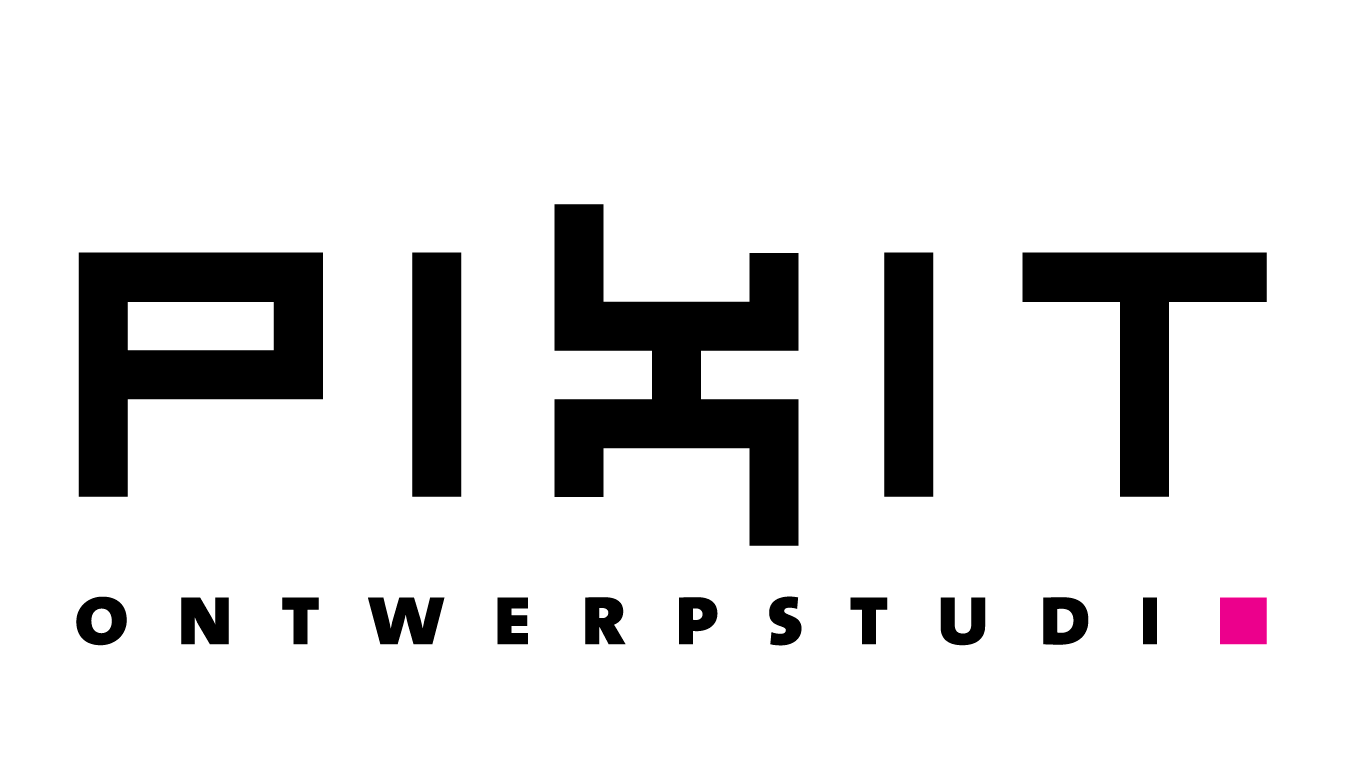
PIXIT Ontwerpstudio: specialist in het vertalen van wensen in beeld en vormgeving.
PIXIT Ontwerpstudio
Een afbeelding verkleinen
Veel van onze klanten hebben de behoefte om foto's vanuit hun camera op het internet te plaatsen. De foto direct vanuit de camera op het internet plaatsen is echter niet raadzaam.
De foto is dan onnodig groot qua formaat/afmetingen en qua bestandsgrootte (soms zelfs 8 MB = Megabyte).
Wat is een ideaal internetformaat?
Een ideaal internetformaat voor een foto is tussen 400 en 600 pixels breed. De hoogte is vrij vanwege het verticaal kunnen scrollen op een pagina. Daarnaast kan de resolutie van de foto worden teruggebracht naar 72 DPI (dots per inch) omdat beeldschermen een hogere resolutie niet kunnen tonen. Na deze verkleinende maatregelen kan een foto de bestandsgrootte tussen 35 en 90 Kilobyte hebben gekregen; dat laat zich een stuk sneller downloaden dan 4 of 8 MB...
Wat voor software kan ik gebruiken?
Voor het bewerken van foto's zijn veel softwareprogramma's beschikbaar. Photoshop is bijvoorbeeld een bekende en zeer uitgebreide oplossing voor grafische toepassingen. Maar Photoshop is te veel van het goede voor slechts het verkleinen van foto's.
Microsoft Paint, bekend bij veel mensen, heeft ook de mogelijkheid om afbeeldingen te verkleinen, maar dat komt de kwaliteit van de afbeelding niet ten goede. De naam zegt het eigenlijk al: 'Paint' is een programma om te verven/tekenen.
Het programma dat we hier willen toelichten heet 'Gimp'. Deze is hier gratis te downloaden (klik op bestand opslaan). Zodra het programma gedownload is kan het geïnstalleerd worden.
Installatie en gebruik van Gimp
Dubbelklik op het bestand dat je net gedownload hebt. Nu start de installatie.
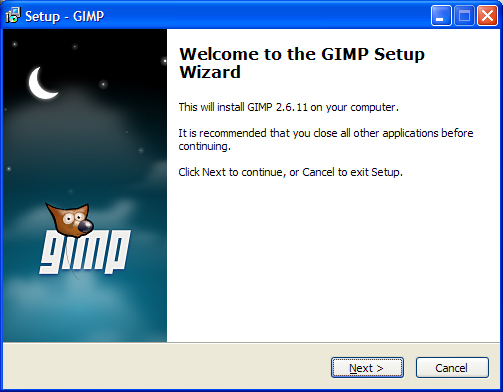
Klik op het eerste scherm op Next >.
Het volgende scherm zijn de voorwaarden, klik hier ook op Next >.
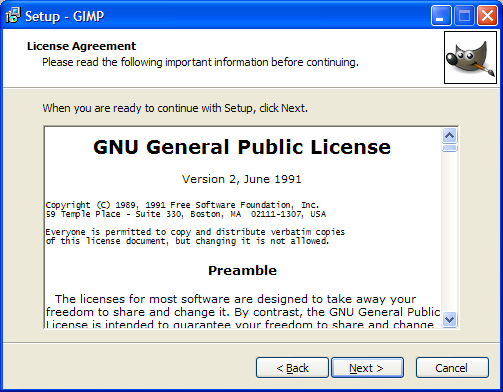
Klik bij het derde scherm op Install now. Het programma zal worden geïnstalleerd.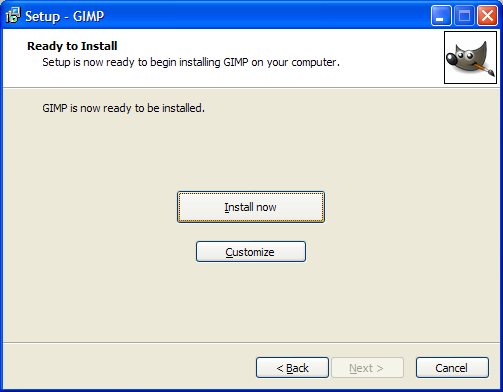
Als de setup voltooid is klik je op Finish. Gimp zal nu gelijk worden geopend.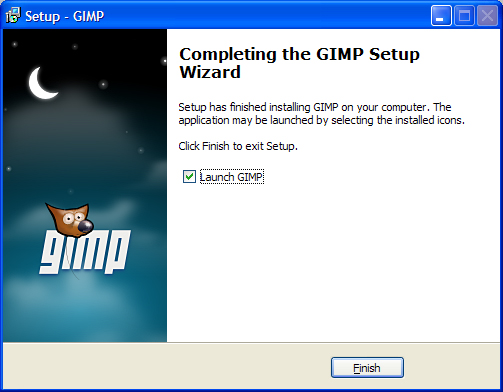
Als Gimp gestart is kun je je eerste foto bewerken. Open een foto d.m.v Bestand openen linksboven in het scherm.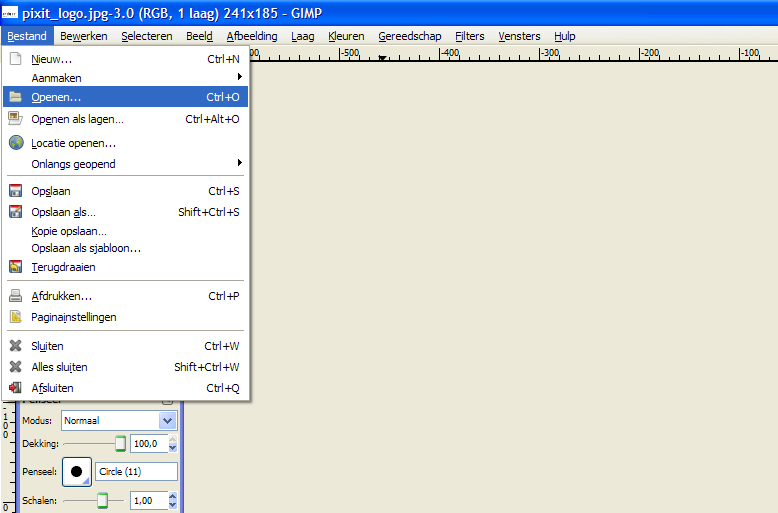
In het volgende scherm selecteer je de afbeeldingen die je wilt bewerken. Klik daarna op Openen.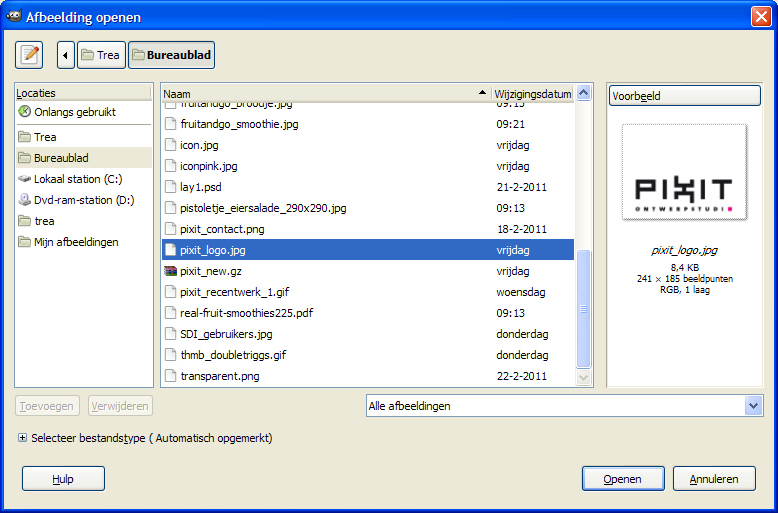
Als de afbeelding geopend is kun je deze aanpassen. Om de grootte van een afbeelding aan te passen ga je naar: Afbeelding -> Afbeelding schalen.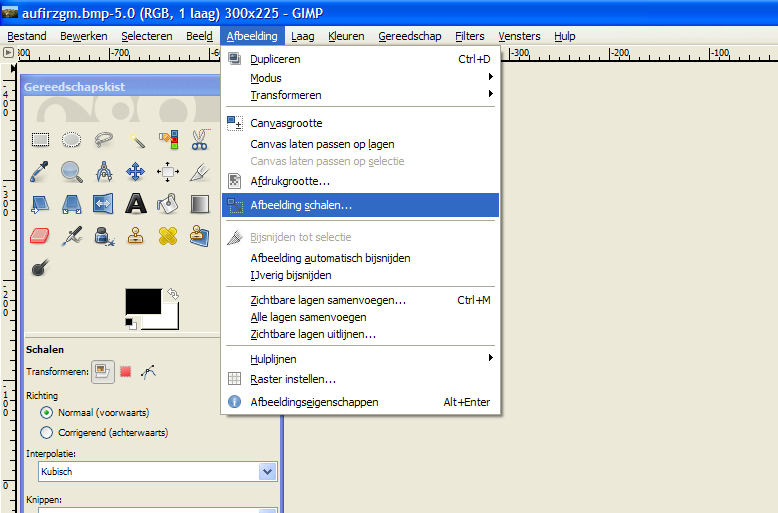
Er verschijnt nu een pop-up met allerlei instellingen. Je kunt nu bij afbeeldingsgrootte de breedte en hoogte invullen. Als je alles juist hebt ingevuld klik je op Schalen.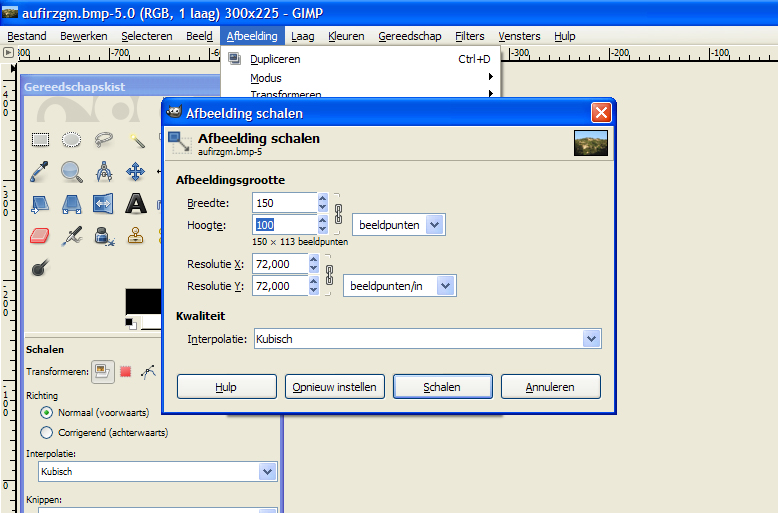
De afbeelding is nu verkleind. Sla de afbeelding op via Bestand -> Opslaan als.
Het is in Gimp ook makkelijk om een afbeelding bij te snijden. Dit kan nodig zijn als je maar een klein deel van de afbeelding wilt gebruiken.
Selecteer eerst het bijsnijd-tool door op het omkaderde tool-knopje te drukken (stanley mesje).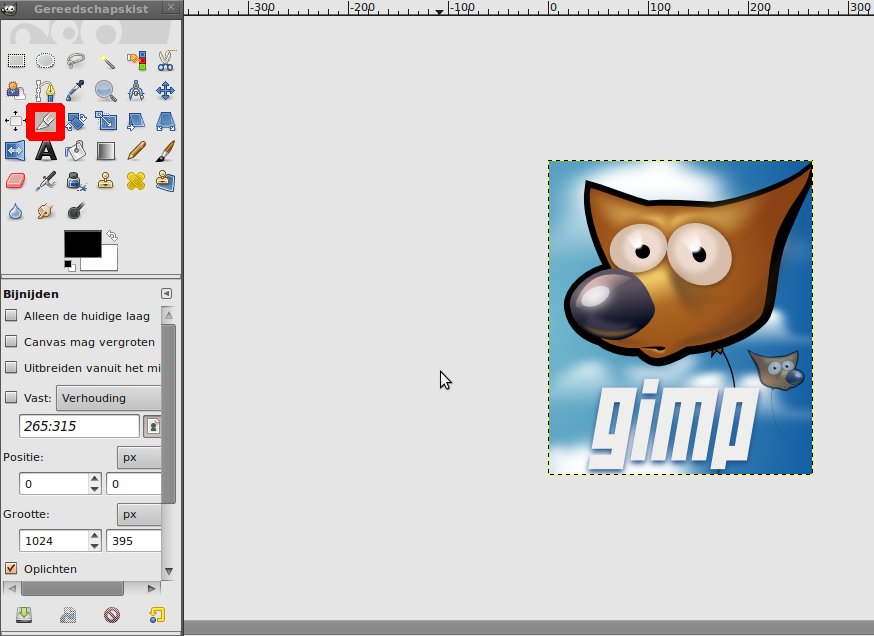
Selecteer nu het gebied dat je wel wilt houden.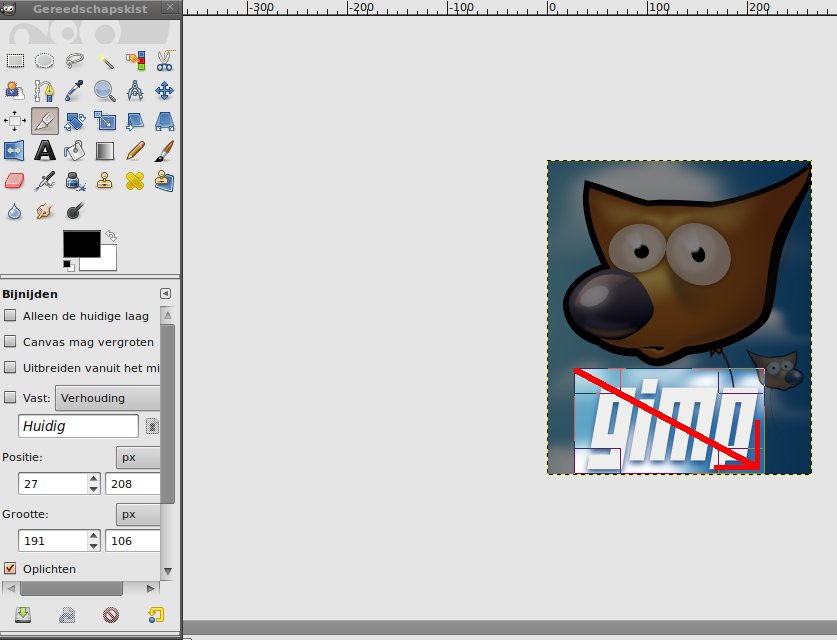
Druk nu op enter, het geselecteerde stuk is nu uitgeknipt. Sla nu de afbeelding op via Bestand -> Opslaan als.
